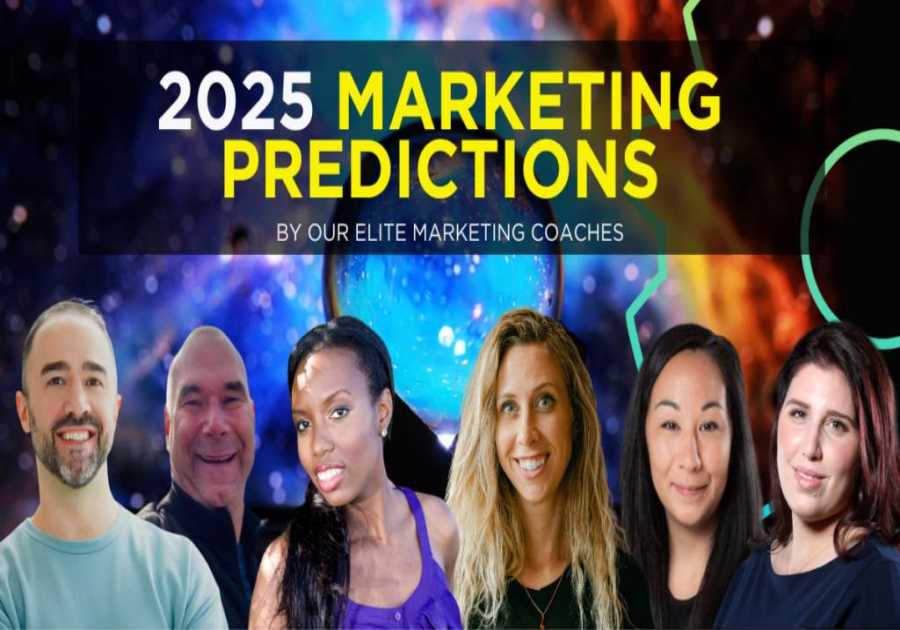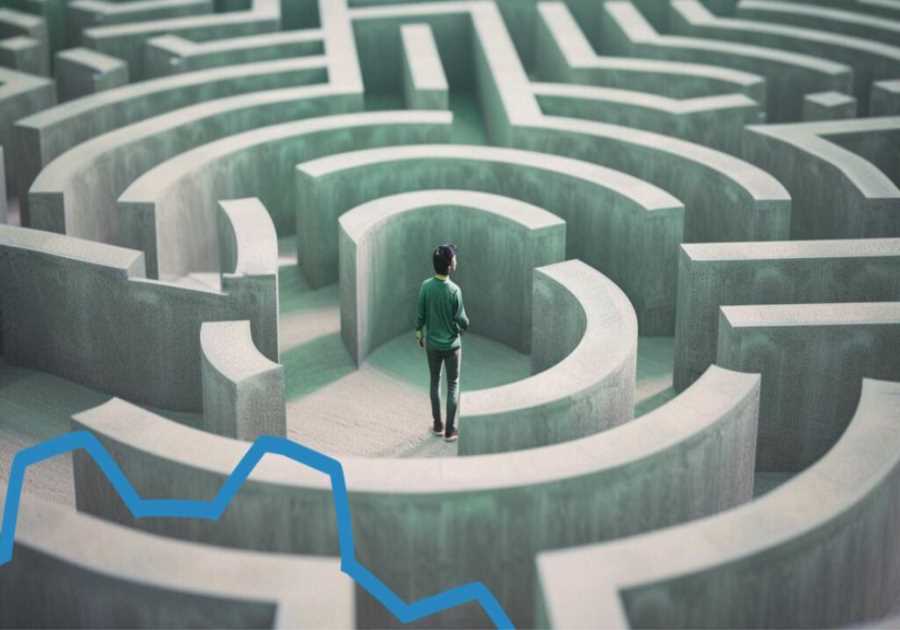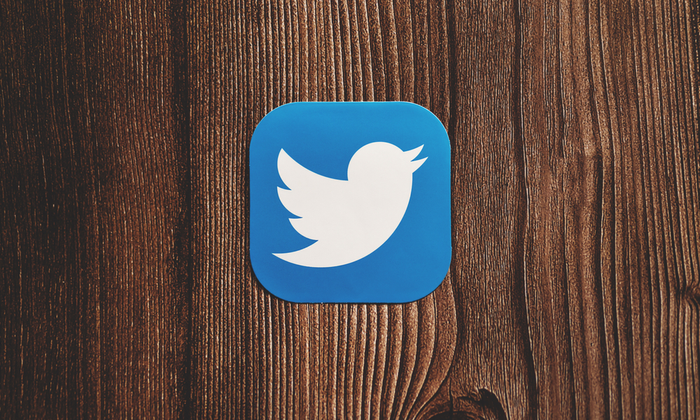
There are 69.3 million U.S.-based users active on Twitter, meaning it’s a platform full of potential when it comes to lead generation within the states.
Unfortunately, it can be hard to know how to find leads effectively on Twitter—unless you know how to use Twitter’s advanced search queries. That’s why I’m going to tell you what advanced search queries are and how to use them to help drive more leads.
Why You Should Use Twitter’s Advanced Search
Twitter’s Advanced Search function allows you to narrow down your searches to precisely the type of user you want, including location, interests, and more. You can even find users who are talking about your company without tagging (or @ing) you.
Chances are, you have already used Twitter’s search panel on the right-hand side of your desktop screen or the magnifying glass icon at the bottom of your mobile screen to search for basic things like hashtags and users.
Say you search for a company, such as Converse. You’ll be able to see accounts related to your search, top tweets, and recent tweets mentioning that keyword.
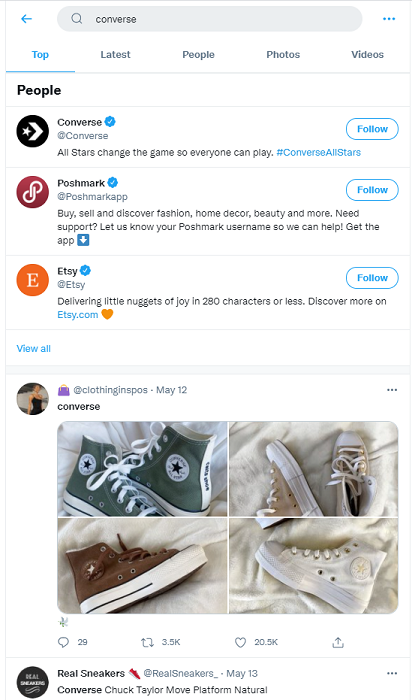
These searches are general, so you probably couldn’t learn much from them.
And if Converse was your company or competitor, that’s disappointing.
Millions of tweets go out each day, so finding exactly what you’re looking for means you need some filtering tools to narrow down your search.
Twitter’s advanced search option does just that.
Ways and Reasons to Use Twitter’s Advanced Search Options
There are a multitude of reasons you may want to use advanced search functions in Twitter. The way you perform the search depends on what information you are seeking.
1. Use Twitter’s Advanced Search Functions via the Search Bar
You can see tweets from people or companies in any location with any particular phrase you can think of with Twitter Advanced Search. It’s just a bit more complicated than the normal search option.
Currently, you can only access Twitter’s advanced search tool on their desktop site or web app, not the actual Twitter app on your phone or tablet. The next several suggestions can be used on the app or website, but frankly, the desktop advanced search function is easier, and we suggest going that way if you can.
2. Search Twitter by Sentiment
Sentiment searches can help you understand what keywords people use and why they use them via a basic form of natural language processing (NLP). Such searches are generally categorized as positive, negative, and neutral.
Knowing both what and why people search can help you figure out what your potential customers need.
You can purchase programs to run complete NLP analyses on Twitter, but you can do this on your own to a certain extent. For starters, search for happy or sad faces and punctuation combined with your chosen keywords.
In the example below, I searched for the phrase “iphone?” to find people asking questions about iPhones. You can filter results to see top tweets, latest tweets, people, photos, or videos. There are more options on the app, though they sometimes changed based on current events.

A simple search like this is a great way to determine what questions people are asking in your industry or about your products or even your competitors’ products.
Be sure to read through the context of each tweet, though, because sentiment filters depend on context.
Someone asking questions about an iPhone could be looking for apps, security information, or troubleshooting guides. However, they could also be looking for a buyer for their used phone, making some kind of joke, or asking a totally unrelated question—it only looks for the word and the punctuation in this search.
Even with the less relevant results still included, sentiment search narrows things down a bit and could be a great way to find users looking for answers or recommendations. If you can answer your questions, showing your brand’s authority, you could find yourself with a new lead.
This method may be more successful if you run a local brand and aren’t competing against international players.
3. Use Location Filters
Find tweets in any country or city with geolocation filters.
That way, you’ll be able to weed out the tweets from faraway places. This is important if you’re a small local business because you can target leads right in your area.
Just add ‘near:(city/country)’ and ‘within:(X mi)’ to find tweets from any specific location worldwide.
The ‘near:’ addition filters out exactly where you want to see tweets from. The ‘within:’ addition lets you pick the distance from that location you want to see tweets from.
Essentially, it creates a radius around the city, county, or other region you specific with the ‘near:’ filter.
For instance, if you own a restaurant in a particular location, for example, you could find anyone who’s looking for a place to eat and send them to your business.
Do this by entering a keyword related to your industry (like ‘Japanese restaurant’) and add ‘near:(your location) within:(X mi)’ to find potential local customers. We recommend looking at “Latest” for this so you can find people who are hungry right now.
Your results should look something like this:
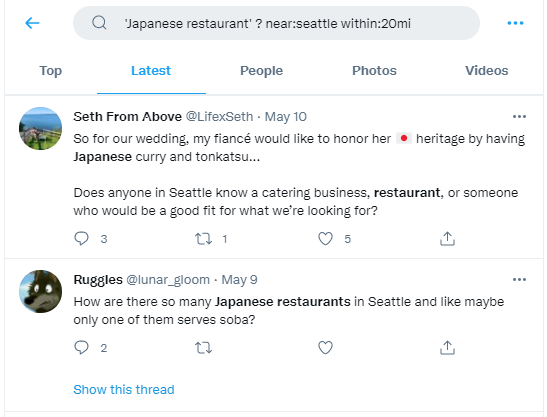
Finding new customers could be as simple as that.
And providing help to users with questions—like where they can find good soba!—can boost your online reputation, which is an added perk of using sentiment searches.
Sentiment searching can give you insight into what people are saying to your competitors and asking them about, too.
If you find that customers are unhappy with one of your competitor’s features, tweet back at them with relevant information about your service.
You can dive into any conversation and add your opinions and answers to build an engaging relationship with Twitter users.
4. Track Twitter Mentions by Searching for Usernames
One of the easiest ways to track new leads is to do username searches to track mentions.
All you’ve got to do is add “to:” or “from:” before a username.
The “to:” search reveals tweets sent to that user. For example, if you search for “to:NeilPatel,” you’ll be able to see tweets that other Twitter accounts sent to me, whether in response to my Tweets or independently.
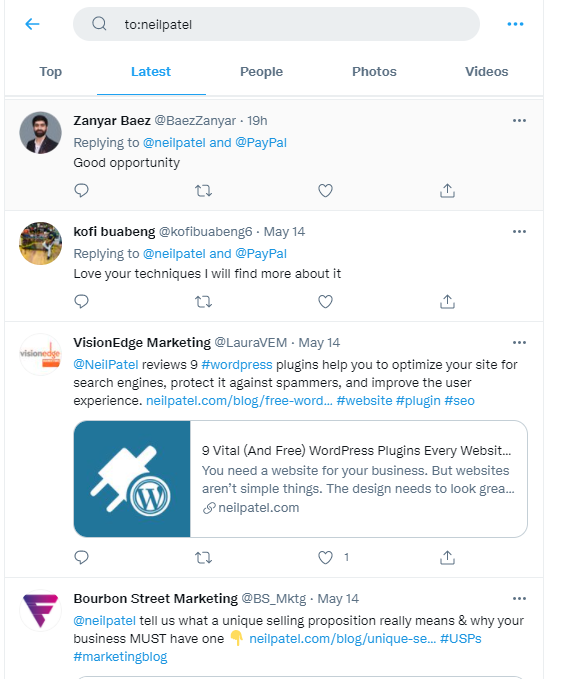
If you enter in ‘from:’ before my name, you’ll see tweets that I have sent out instead:
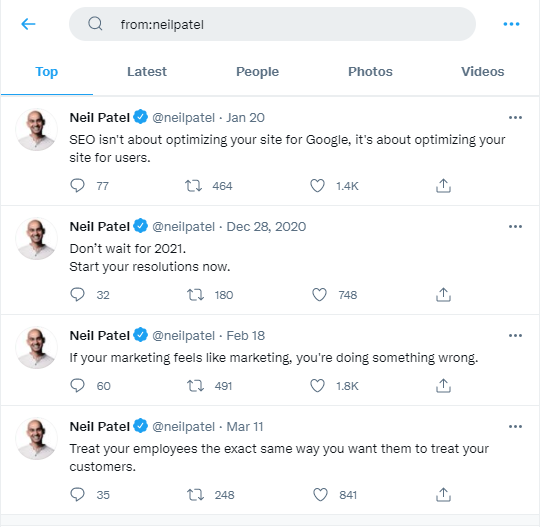
You probably would use this option more to search for tweets from your competitors, not yours.
Say I’m interested in seeing if anyone has questions for me about branding. All I would have to do is add that keyword to a ‘to:’ search, like this:
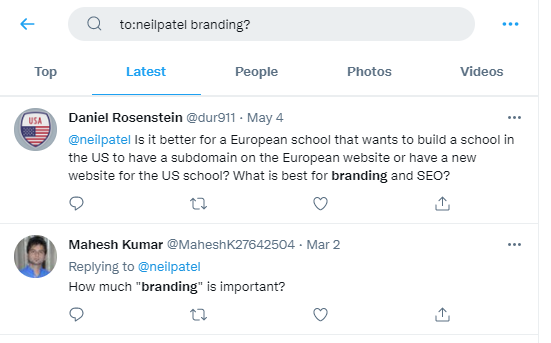
Note I added the question mark back in to help narrow it down to questions only.
Then, all I’ve got to do is engage with those users.
5. Save Your Twitter Advanced Searches
Twitter lets you save as many as 25 searches per account. That’s plenty of searches to keep tabs on.
To save a search, all you’ve got to do is click the three dots on the right-hand side of your search query. Then, select “+ Save search.”

That way, you can keep an eye on people sharing your blog posts, mentioning you or your competitors, or tweeting about certain keywords.
6. Use Twitter Advanced Search to Exclude Irrelevant Results
Cut out the search results you don’t want by using the exclusion filter.
All you’ve got to do is add the “-” symbol before a keyword, filter, or Twitter user.
For example, if you want to find Twitter users who are talking about smartphones, but you don’t want to see tweets from a competitor (let’s say Samsung), just search for ‘smartphone’ -samsung.
.
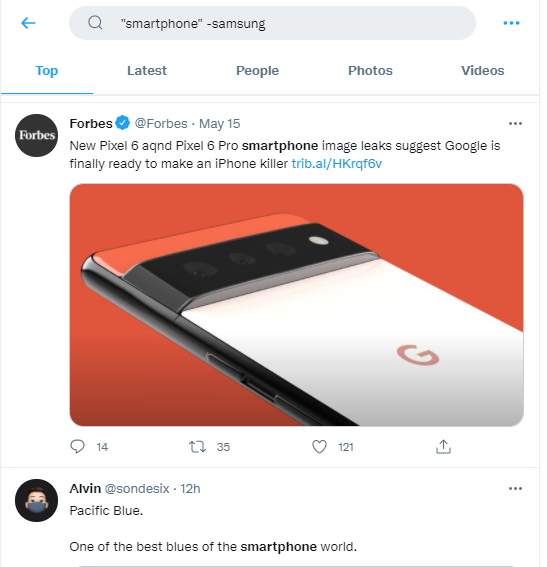
Getting refined results really can be that easy.
7. Create Hashtags and Search for Them
If you use hashtags correctly, you can build your own filter for driving leads.
Use just one hashtag at any given time, ensure it’s branded and creative, and add it to the majority of your posts.
One of the most successful branded hashtags was Redbull’s #PutACanOnIt:

The hashtag became popular worldwide because it encouraged people to use Red Bull cans creatively, take a photo, and share it with the hashtag.

This not only allows your customers to do your marketing and product placement for you, but it also creates a branded hashtag you can search later to interact with Twitter users.
Hashtags like this might encourage people who have never purchased your products to buy them so that they can participate in the fun.
You don’t have to do advanced searches manually, though. Save yourself some time by letting Twitter do the work for you.
8. Use the Advanced Search Function on the Web
As mentioned, the actual advanced search function is only available on Twitter’s website, not the app. If you have a computer or access the site through your browser on your mobile device, this method can shorten the time you spend searching.
Next to your search bar, you can see three dots. Click those dots, then choose “Advanced search.”
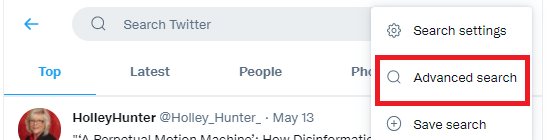
From there, it will take you to this form where you can do a variety of different things. You need to scroll multiple times to see all the available options; that’s how advanced this function has become. What shows up on each scroll may vary a bit by your computer, but here is what you can generally expect.
The first screen shows the basics: words to use, words to exclude, and hashtags to search.
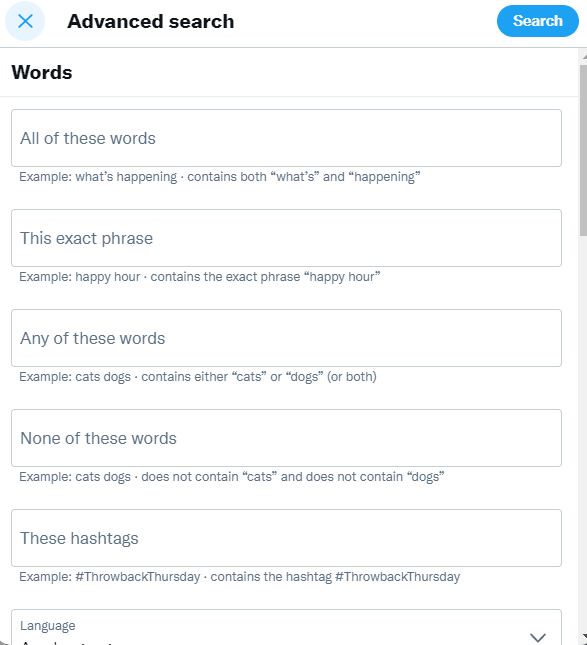
After your first scroll, you can choose a language, tweets to and from accounts, tweets mentioning accounts, and the top of the choices regarding filtering replies.
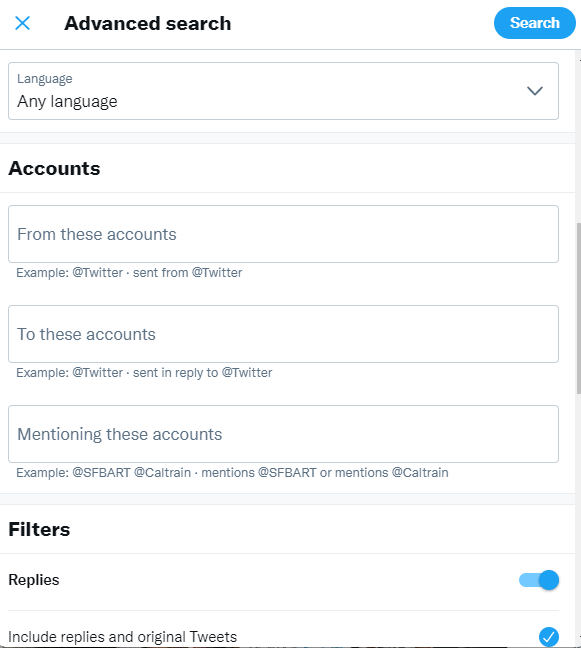
Your next scroll gives you additional options regarding replies, allows you to choose whether to include links, and the amount of engagement you want a post to have had before you view it.
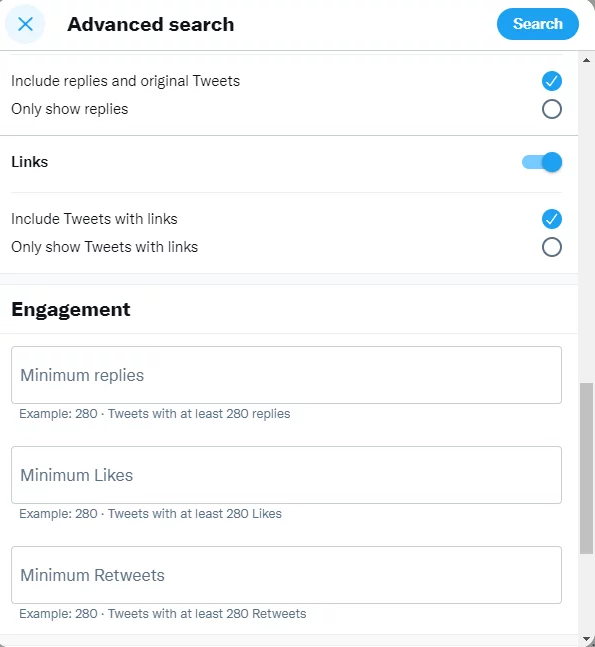
Your final scroll allows you to choose the date ranges of the tweets you want to see.
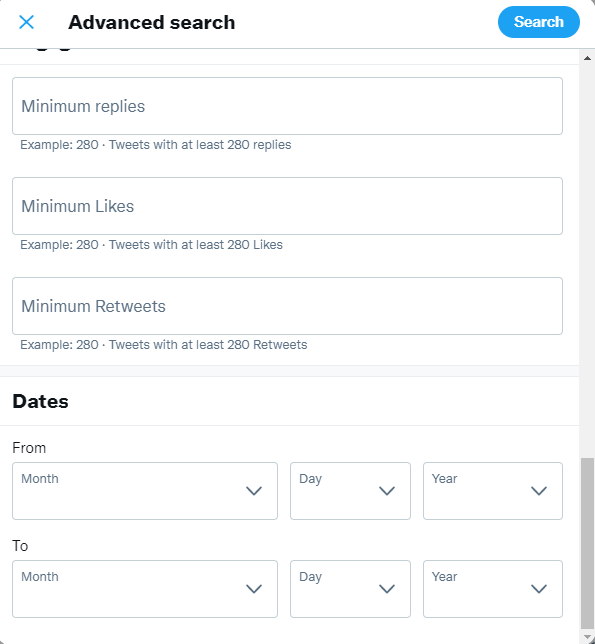
You can choose as many filters as you want, then hit search.
The only thing this option can’t seem to do with advanced search is the specific distance option. If I wanted to search Tweets regarding Japanese restaurants within 10 miles of Seattle, I should do that through the regular search bar. However, I can search for Japanese restaurants in Seattle via advanced search by including “Japanese restaurants Seattle” in the first search filter.
I recommend narrowing down dates with every search you do. Tweets from seven years ago aren’t going to help you drive more leads, but recent ones may.
You can look for tweets from the last few days, weeks, or months, or even the last year.
If you want to shell out a few extra bucks each month for even more advanced Twitter searches, there are various paid programs out there, such as Twilert.
How to Connect with Your Twitter Advanced Search Leads
All of this could be for nothing if you don’t talk to Twitter users who could be within your target audience. Once you’ve filtered your search to the types of tweets you’re looking for, start to connect with users.
- Respond to the User
Whether a user tweeted directly at you, asked a question you can answer, or was looking for advice on what to purchase, if you can respond in a relevant way, do so.
Here’s how Apple does it: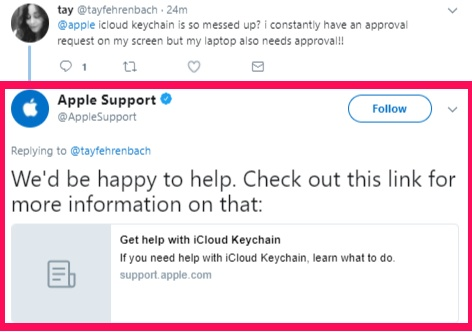
- Follow Your Leads
Once you’ve identified a lead, head to their profile and follow them. If they follow you back, you may be able to engage further and more efficiently.
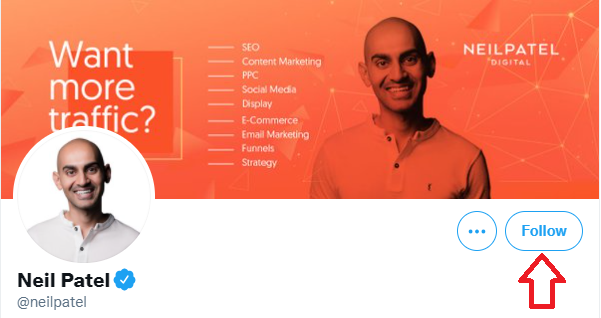
- Include a Link to Your Website
No matter why you engage with a customer, if it’s appropriate, add a link to your website somehow. Only do this if it’s directly relevant to their query, though—just tacking one on could make you seem like a salesman rather than a person using their expertise to help.
Best practice may be to simply add a link to your first response, then simply answer follow-up questions unless a link is necessary to expand upon the answer.
For instance, if someone asked “What’s the best Japanese restaurant in Seattle?” and you run one, respond with something friendly and include a link. For instance, “Hey, we think we’re pretty good! Come give us a visit! [Link]”
Then, if they ask, “do you have soba?” you can simply answer with “Yes, and it’s awesome!” or “no, but we do have [acceptable replacement.].”
Advanced Twitter Search Conclusion
There are millions of users on Twitter, potentially making it a great place to drive leads. But you’ve got to know how to use advanced search options to find them first.
Advanced searches let you find specific leads to target and build relationships with by adding extra filters to Twitter search queries.
If you’re on a mobile app, you do this by manual searches through the standard search function. If you’re on a browser, try out their advanced search function in all its glory.
Be sure to connect with your potential leads personally and remain engaged with them over time.
That said, if you simply don’t have the time to run all this yourself, we’re here to help.
Which advanced search queries help you drive the most leads?
Did you miss our previous article...
https://consumernewsnetwork.com/technology-news/15-career-amp-business-coaching-resources-tips-and-benefits