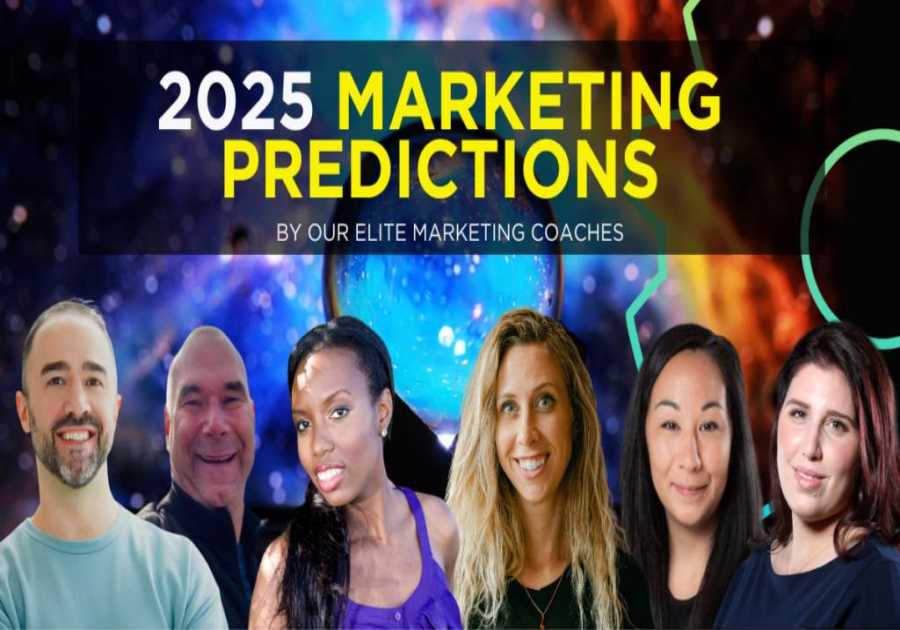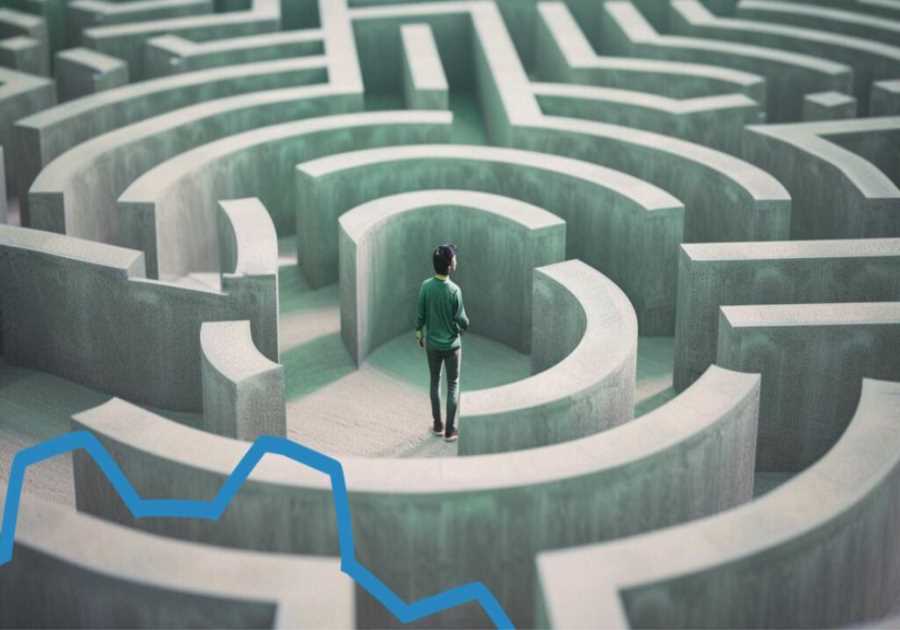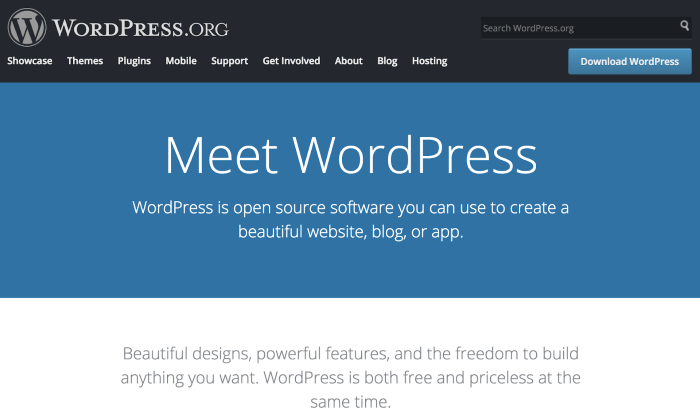
Disclosure: This content is reader-supported, which means if you click on some of our links that we may earn a commission.
WordPress powers more than 43% of all websites on the internet.
With an excellent reputation and loyal user base, It’s arguably the most reliable way to start and run a website. I use WordPress for my business, and I think it makes sense for most people to build a website on this platform.
Fortunately for you, creating a WordPress website is easy. I’ll teach you how to build a WordPress site in less than an hour.
Your Two-Minute Cheat Sheet
Don’t have enough time to go through the whole article? Here’s your quick cheat sheet.
This is just the barebones guide. You can find complete detail on every step below.
While you have several web hosting provider options available, I recommend starting your WordPress website journey with Hostinger. It’s super dependable, offers fast loading times, and is good for your budget.
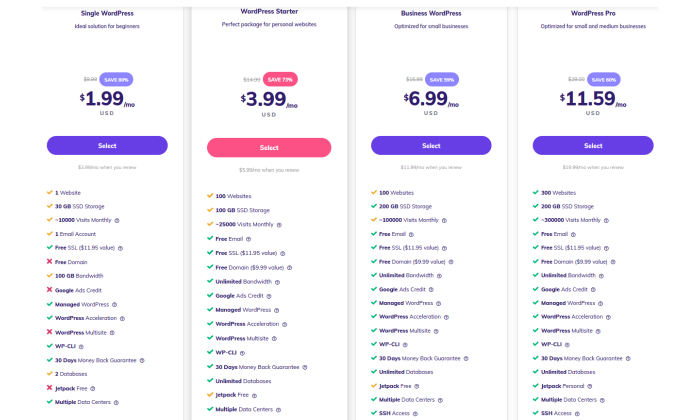
Just click here to head over to Hostinger, select the WordPress Starter package, and then Hostinger’s setup wizard will take care of much of the rest.
Towards the end of the guided setup process, you’ll be able to secure your free domain name (included with your Hostinger WordPress Starter plan). Just make sure to opt for WHOIS privacy when you’re given the option after selecting your domain.
Normally you’d have to install WordPress next, but Hostinger has already done that for you. Familiarize yourself with how everything is set up and pick a theme for your website that suits your brand.
My favorite is place for new and striking themes is ThemeForest, but you can also stick to WordPress’s official directory.
Make sure you set your permalink structure to make your links more readable and optimized for the SERPs. This is super important, so please don’t skip it. You can also install plugins to extend your website’s abilities, but it’s strictly optional.
Finally, all that’s left to do is create fantastic content that makes visitors flock to your website.
Voila! You now have a WordPress website that looks beautiful, has amazing content, and is ready to handle the traffic.
Let’s now see how the whole thing works in more detail. Feel free to jump ahead if you’ve already gotten some of the early steps done!
- Choose a Domain Name
- Select a Web Hosting Provider and Register a Domain Name for Free
- Use a Theme or Design for Your Website
- Install Plugins (Optional)
- Configure Important Site Settings
- Set up Important Webpages and Promote Your Site
Step 1: Choose a Domain Name
Your domain name is your identity on the internet. It’s how your audience will find you and identify your brand. Precisely why you should choose something that reflects your brand and is easier for people to type into their browser and find you.
You have complete freedom to choose your domain name, though. You can choose any name you want—provided it is available and not registered by other companies.
Here are a few tips for selecting a great domain name for your website:
- Make it brandable and unique-sounding
- Make sure it’s memorable
- Keep it short
- Keep it easy to spell, pronounce, and type
- Include niche-related words. For instance, if you plan on selling pizza, it would make sense to add pizza somewhere in the domain.
Think about it: Doesn’t www.pizzahut.com sound better than pizzasellingplace.com? Exactly.
You can use Domain Wheel, a free website name generator, to develop more ideas if you’re looking for some inspiration. Simply put in a keyword related to your niche, and the tool will give you tons of suggestions to inspire you.
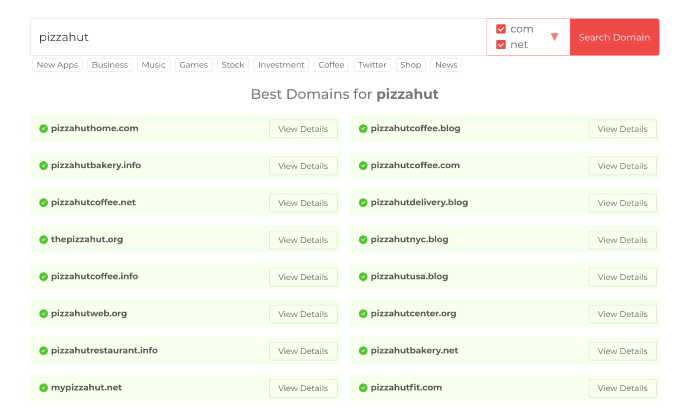
Now that you have a prospective domain name, you have to check for its availability. Considering there are about 1.8 billion websites online, staying original can be a little challenging, but it’s definitely worth the effort.
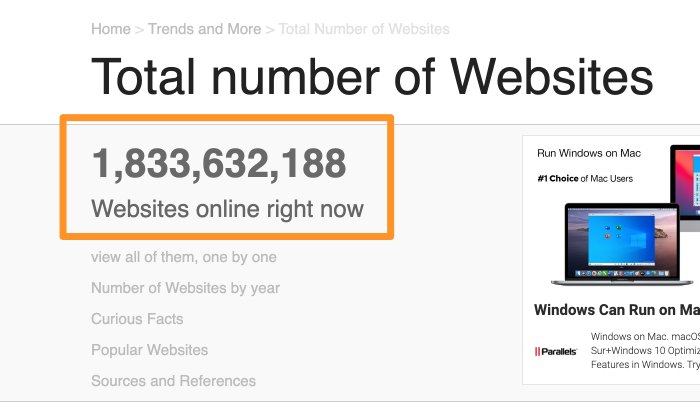
Since we all love free things, you can register your domain free of cost when subscribing to a web hosting service.
Speaking of domain registration…
Step 2: Select a Web Hosting Provider and Register a Domain Name for Free
There are hundreds of companies that sell web hosting services and tons of companies that allow you to register a new domain name. But wouldn’t it be more convenient to choose a company that offers you both services?
Case in point: Hostinger.
This web hosting provider is reliable, beginner-friendly, cheap, AND gives you a domain name for free—take it from someone who has created many websites for his clients in his career.
Just head to the Hostinger website using this link, click Start Now, and then click Select under the WordPress Starter plan. That’s the most affordable hosting package that includes a free domain.
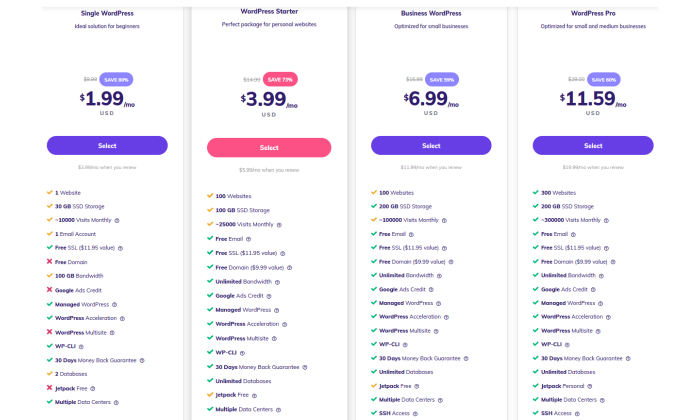
On the checkout screen that follows, make sure you select the four-year term to get the best monthly rate for this plan.
After you create your Hostinger account and submit your payment information, Hostinger’s guided setup wizard takes over.
It will ask you a few quick questions about the purpose of your website and your comfort level with building one.
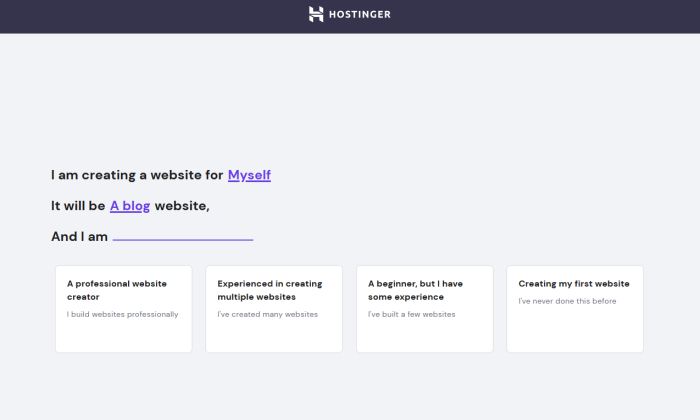
After that, select WordPress as your platform of choice. Hostinger will take care of installing it for you.
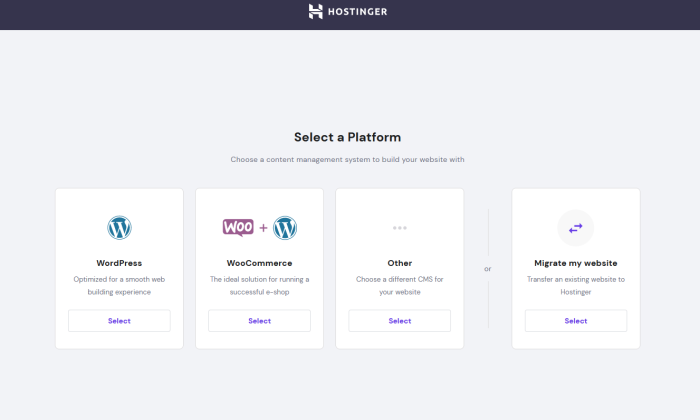
Hostinger will even let you pick a theme at this point, but you can just skip that step since we’ll find a good theme later on in this guide.
You’re almost done now! The last step is securing your free domain.
The next screen will give you the choice to get a new domain or use an existing one that you already own. Click the option on the left and a little box will appear that allows you to search for you domain name.
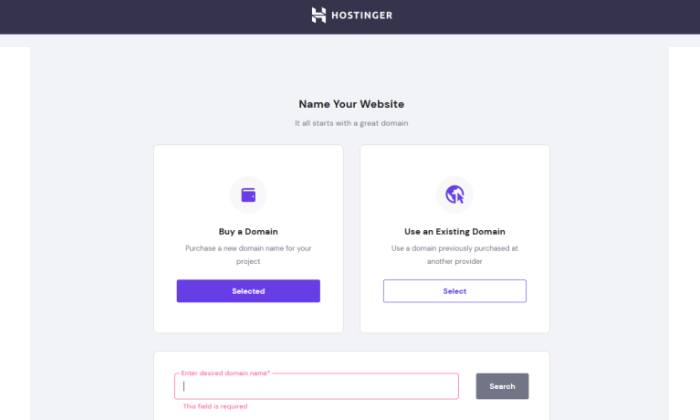
Since we did all the legwork in Step 1 of finding an available domain, just enter it into the box and select it when it appears.
There’s one important thing to keep in mind here. I highly recommend opting for WHOIS Privacy for $10/year. It conceals personal information like name, email, and phone number from appearing in public databases. After all, spending a few extra cents is nothing when it comes to security.
The option to add it on will be right below your selected domain. Just finish checkout there and you’re all done!
Hostinger will take a few minutes to finish the WordPress installation and set up your site.
Once that’s done, Hostinger will take you to your dashboard. You’ll be greeted by this screen the first time you visit it after initial setup:
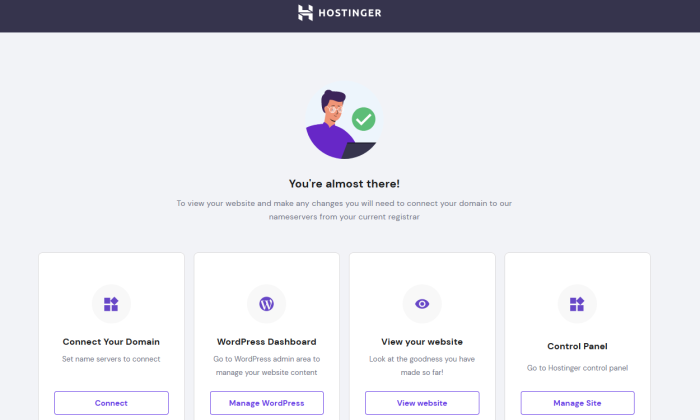
Click Manage WordPress and you’ll be whisked away to the WordPress dashboard.
There, you can see what WordPress version has been installed.
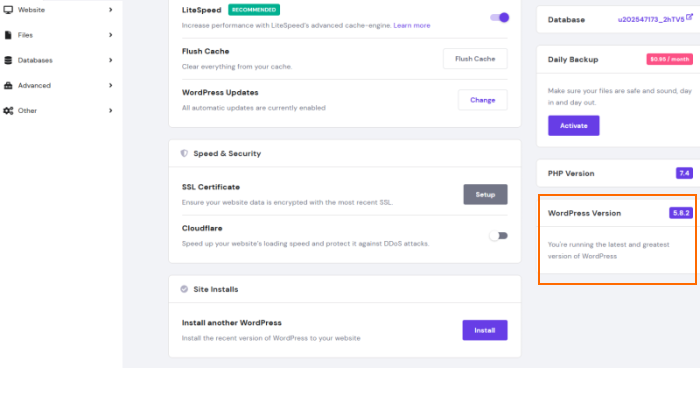
You can even do a fresh installation of WordPress in the same area.
So, you’ve got your hosting and domain secured and a WordPress site ready to go! Now it’s time to make it your own.
Step 3: Use a Theme or Design for Your Website
One of the biggest USPs of WordPress is it supports themes.
Themes are interchangeable designs that allow you to change how your WordPress website looks at the touch of a button. For example, this is what your website will look like by default:
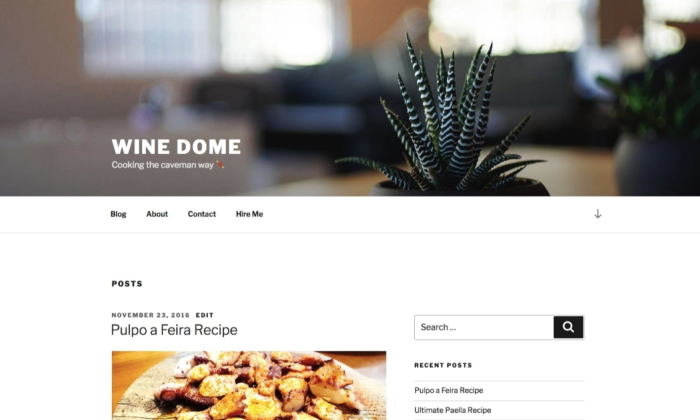
You can change your website’s appearance by choosing another popular free theme (I chose Hestia). It’ll now look like this:
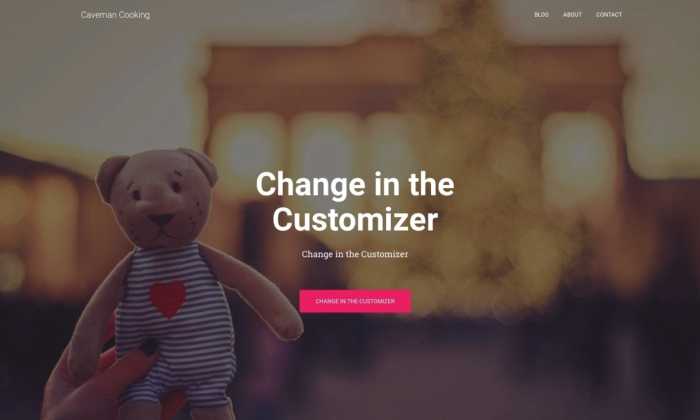
See why theme compatibility is WordPress’s biggest USP?
Choose a Theme You Like
There are hundreds—if not thousands—of WordPress themes out there.
You can start by looking at the official directory at WordPress.org. But other than that, there are several other theme stores and marketplaces, such as ThemeForest. These are third-party sites that offer free and premium themes to alter the website’s presentation without changing the contents.
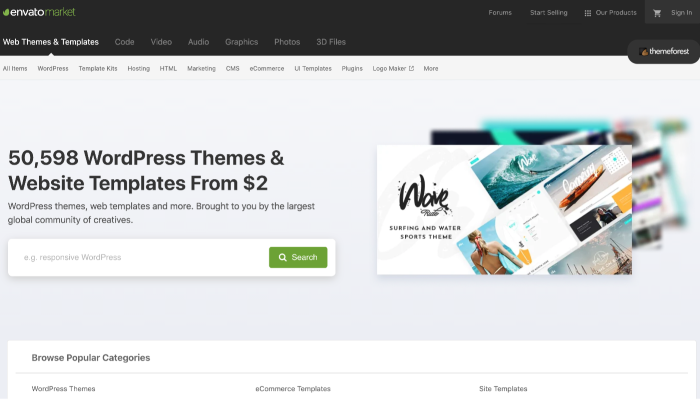
You can go through all the different sites and select a theme that you like best.
Install Your Chosen Theme
If you select a theme from the official directory at WordPress.org, all you have to do is hit Install right away. Here’s how to go about it:
Go to Appearance, followed by Themes, and then click on Add New. Enter the name of the theme you want to install in the search bar, and then click on the Install button under your desired theme.
After the installation, click on Activate to enable the thing on your website.
If you want to use a theme bought from a trusted third-party, the steps will differ slightly.
Here’s how you can install a premium theme on your site:
- Start by downloading the .zip file of the new theme.
- Log in to your WordPress dashboard, and go to Appearance, and then Themes.
- Click on the Add New option. You’ll then be directed to the WordPress theme dashboard.
- Select the blue button at the top of the screen that says Upload Theme. Choose the .zip file from your computer after the prompt.
You’ll see a link to activate your team after a success message. That’s it!
While some themes are free, premium themes vary in price. There are options starting at $10 and ones going all the way up to $200. You can choose an option that fits your budget and preferences best.
Step 4: Install Plugins (Optional)
You can consider installing plugins to boost the functionality of your website. Think of them as applications for your mobile phone.
You can refer to our best WordPress plugins guide to zero down options, but you have free reign to choose the ones that appeal to you most. From optimization to website traffic analysis to security, you’ll find tons of options for every category.
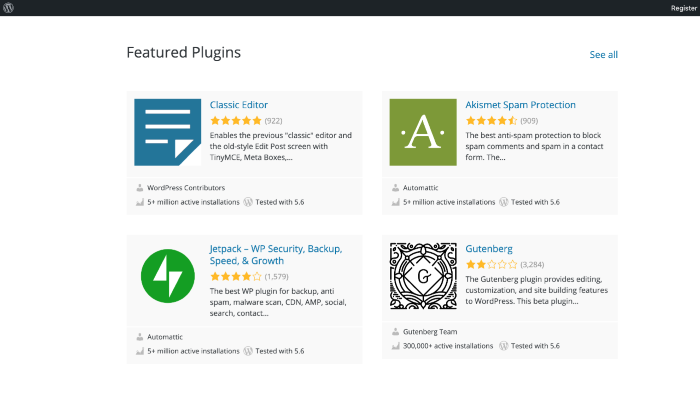
That said, don’t go overboard when installing plugins. It ends up slowing down your website, which, in turn, might result in traffic loss.
As they say, there is too much of a good thing.
Step 5: Configure Important Site Settings
Setting up permalinks is very, very important! Precisely why you should do this immediately after starting your WordPress website.
Permalink structure decides how your website links look. Think of it as a representation of your site structure. For NeilPatel.com, it looks something like this:
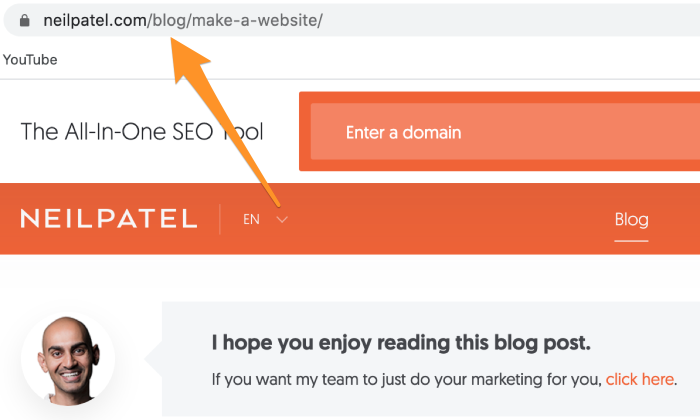
A good permalink structure tells your visitor exactly where they are on your website (in our example, they are in our blog section), while a bad structure does the opposite. Getting the permalink structure right is also crucial for boosting your SEO ranking.
There are many ways to do it wrong, which is why I’ve compiled a three-step guide to help you get it right:
- In your WordPress dashboard, click on Settings from the side menu and go to Permalinks.
- Under the Common Settings field, click on Custom Structure.
- It makes zero sense to go for Numeric as it’ll only confuse your visitor. Plus, it doesn’t serve much for SEO purposes.
- Enter the tag string “/blog/%postname%/“
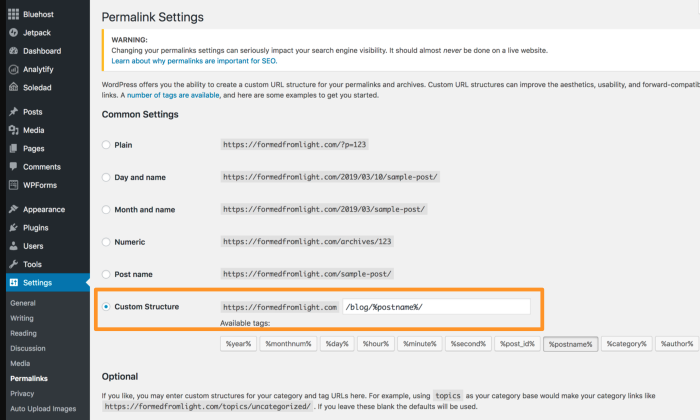
Once you’re done, click on Save to save the changes.
Step 6: Set up Important Webpages and Promote Your Site
With your website ready, you can now focus on creating high-quality content that helps you boost your traffic and conversions. Start by creating essential webpages like About, Contact Form, Privacy Policy, Portfolio, and Store (if applicable).
Want more information and a step-by-step walkthrough? Head over to my guides on how to start a blog and how to make money from blogging.
I really cannot emphasize enough the importance of having optimized content on your website that is relevant to your niche. So make sure you do thorough research to get all the nitty-gritty right.
Conclusion
That’s it! The six steps above are all it takes to launch a WordPress site.
At the end of the day, it all starts with a domain, CMS, and a reliable web hosting provider like Hostinger to launch your website. Continue experimenting and making changes to your site, and you’ll quickly establish a loyal audience that continues coming back for more.
Have you launched your WordPress site yet? If yes, what web hosting provider are you using?
Did you miss our previous article...
https://consumernewsnetwork.com/technology-news/best-ecommerce-platforms